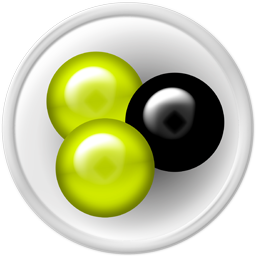 Main DC++ window
Main DC++ window
Main Menu bar (top)



















The toolbar provides quick access to some regularly used parts and functions
of DC++. You can customize the toolbar for yourself, add, remove and group
the buttons using the following toolbar customization functions:
- Holding the "shift" key you can drag & drop toolbar buttons wherever you
want.
- Right-click to the toolbar will bring up the toolbar context menu with a
"Customize" item to open the Customize Toolbar dialog.
- As a shortcut, double-click to the empty area of the toolbar will also open
the Customize Toolbar dialog.
The toolbar can hold the following available icons:
- Public Hubs
- Open the Public Hubs window.
- Reconnect
- Reconnect (disconnect and connect again) the hub which is currently in the
foreground.
- Favorite Hubs
-
Use the arrow placed on the right of the icon to easily connect to one of
your favorite hubs without having to open the
Favorite Hubs window.
Consult the help topic associated to the
Favorite hub groups dialog to find
out how to add sub-menus to the menu that appears under the arrow.
- Users
- Open the Users window.
- Download Queue
- Open the Download Queue window.
- Finished Downloads
- Open the Finished Downloads window.
- Finished Uploads
- Open the Finished Uploads window.
- Search
- Open the Search window.
- ADL Search
- Open the ADL Search window.
- Network Statistics
- Open the Network Statistics window.
- Open downloads directory
-
Opens your default finished downloads folder in Windows Explorer. Useful for
quick accessing your downloaded files.
- Open file list...
-
Open a file list previously saved on your disk (a dialog will appear so you
can pick the one you wish to open).
- Open own list
-
You can open and check how your own file list looks like. Useful to see
what's displayed to others when they get your file list.
- Refresh file list
- This will immediately rescan your shared directories for new or changed
content and updates your file list.
- Recent windows
-
Open menus with MRU lists of recently opened
windows. The list is saved across DC++ restarts.
- Settings
- Open the Settings dialog.
- Notepad
- Open the Notepad window.
- Plugins
-
Open the Plugins configuration page.
Use the arrow placed on the right of the icon to manage plugins:
-
"Add" displays a file selection dialog to install a new plugin.
-
"Configure" opens the Plugins configuration page.
-
Installed plugins are listed below. They can be selectively enabled or
disabled. A "Configure" command is also available for each of them (the
behavior of which is plugin-dependant). Plugins are also allowed to add
additional commands in that sub-menu.
- What's This?
-
You can get help on specific parts of DC++ by using the "What's
This?" help button: click it once, and your mouse cursor will change
into a help cursor; then click on the control you wish to get help for.
Tabs
Each window opened in DC++ has a corresponding tab, which appears in the
global tab control.
Tabs in DC++ behave the same as in standard Windows applications; moreover,
they have the following additional features:
- They can be moved around in a drag-and-drop fashion.
- There are some easy ways to switch between them: with mouse extra buttons or
using Ctrl+Tab.
- When many tabs are opened, and they can't fit into a single row, they will
automatically occupy more rows.
- Each tab has its own context-menu which provides commands related to the
window the tab belongs to. Description of the common context menu options
are listed in the General Menu Commands page.
- Tabs can be closed with:
- Middle mouse click
- Shift + left mouse click
- Left mouse click on the
 button on the right of the tabs (appears only if DC++'s own tab
style is used)
button on the right of the tabs (appears only if DC++'s own tab
style is used)
- The "Close" command from the tab context-menu
- Ctrl+W
- Ctrl+F4
You can customize the look and behavior of tabs from the Tabs
settings and Windows settings respectively.
Status bar (bottom)
The main status bar is always visible in the bottom of the DC++ window. You
can get information from the current state of several parameters of DC++
here. The status bar is divided into sections for better visibility. Their
meaning from left to right:
- System messages
- The first part of the status bar contains the last system message with a
timestamp. To see more from the recent system messages you can move the
mouse pointer above the statusbar - the last 10 lines of the messages will
be shown as a tooltip shortly. To see all system messages of the current
session open the System Log window from the View menu or simply double-click on this part of the status
bar.

 Away indicator
Away indicator- The user icon turns from green to grey when DC++ is in away
mode.
Double-click to switch away mode on and off.
 Hubs
Hubs- Shows the number of hubs you are currently connected to in the following
format: x/y/z, where:
x = number of connected hubs where you're not a registered user;
y = number of connected hubs where you're registered in;
z = number of connected hubs where you're an operator;
just the same way as in the DC++ tags of the users listed
on a hub.

 Slots
Slots- Indicates the number of currently free upload slots out of the total number
of slots opened.
 Share size
Share size- Shows the size of all files shared.
 Total number of files shared
Total number of files shared- Shows the total number of files in the share.
 Total downloaded bytes
Total downloaded bytesShows the total number of bytes received in the current session, including
file transfers, hub-client communication and hublists.
 Total uploaded bytes
Total uploaded bytesShows the total number of bytes sent in the current session, including file
transfers and hub-client communication.
 Current download speed
Current download speedShows the current overall download speed and the number of current download
connections in parentheses (updated in every second).
 Current upload speed
Current upload speedShows the current overall upload speed and the number of current upload
connections in parentheses (updated in every second).
 Current download limit
Current download limit- Shows the current maximum download rate. Zero speed value means that
download limiting is disabled.
 Current upload limit
Current upload limit- Shows the current maximum upload rate. Zero speed value means that upload
limiting is disabled.