Tutorial
This page contains a quick rundown about the basic steps needed to make DC++ up and running. If you prefer video tutorials you can start with the video embedded from The Direct Connect Network YouTube channel right below. Alternatively you can go through the slightly more informative text version of the tutorial which concludes with links to explore DC++ even further.
1. Installation
The first step to using DC++ is to actually download and install it. If you have already done this, you may skip ahead to the next section, Basic Settings.
1.1 Download
The original DC++ installation files can be found at the DC++ web site located at https://dcplusplus.sourceforge.io/download. The one covered by this installation section is the "Installer" version. Click on this link and download the installer.
1.2 Install
Run the setup executable file to begin installation. The installation consists of three main screens. The most important is Installation Options. This shows the components to be installed. It is highly recommended that you leave all the items selected.
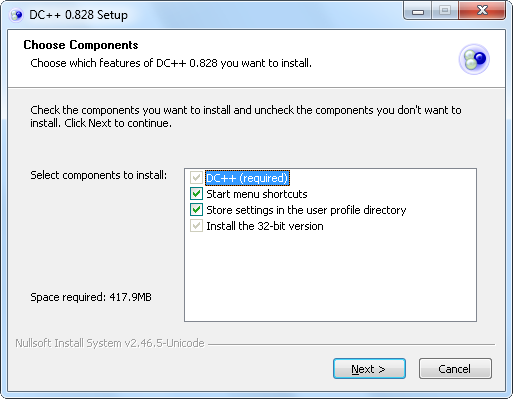
Once the installation has completed, you may now run DC++ from the Start menu.
2. Basic Settings
There are a few basic settings that need to be entered before you can use DC++. Some are essential whereas others are not, but make things easier in the long run. You can open up the Settings dialog from File menu.
2.1 Personal Information
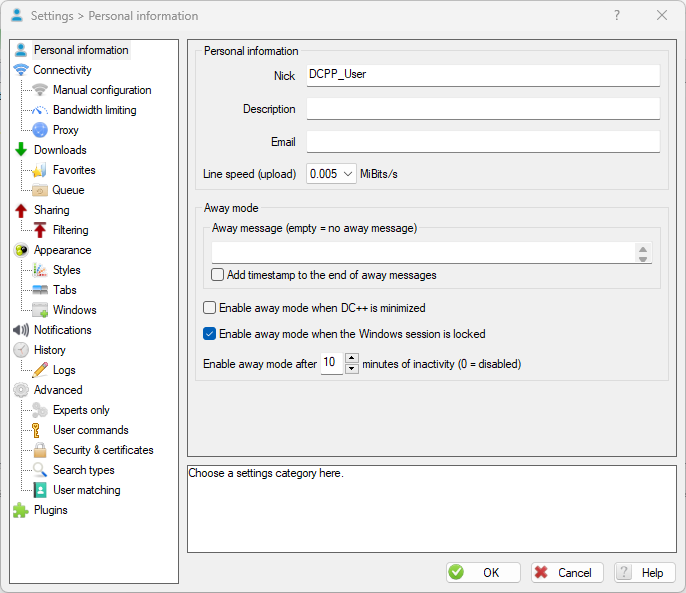
Location: Settings → Personal Information.
The only piece of information that is required here is Nick. This is the username you will use on DC++. This can be anything you want but avoid using characters that would be illegal in filenames, such as '*' or '/'.
Entering the upload line speed is recommended. This value is the maximum upload speed of your Internet connection. For example, if you had a maximum of of 256kbps upload, you would pick 0.2 from the dropdown list, as this is the closest.
The other two fields, E-Mail and Description, are optional but if specified they show in the hubs' userlist besides your nick.
2.2 Connectivity Settings

Location: Settings → Connection Settings.
Make sure the "Let DC++ determine the best connectivity settings" box is checked. This will make DC++ automatically detect the required connection settings for you.
2.3 Download Directories
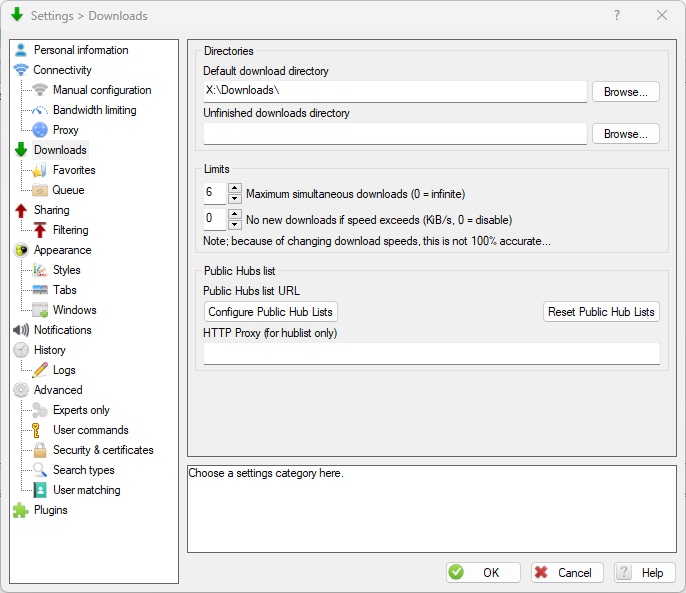
Location: Settings → Downloads.
Default Download Directory: Enter a folder where finished downloads should go. If left blank, it will default to a folder called Downloads in your user profile.
Unfinished Downloads Directory: Enter a folder where downloads should go while they are downloading. Once they have completed downloading, they will be moved to the folder specified above. If no folder is given here, it will default to a folder called Incomplete in your user profile.
3. Share Some Files
The spirit of DC++ is to share, so that's what this section is about - what to share (and what not to share!) as well as how to do it. Sharing is also essential to enable you to get into hubs and download anything.
3.1 What to Share?
Anything you may have on your computer that you think others may find useful. Think carefully about what you share. If it isn't something you would like to download yourself, then it's probably not worth sharing it. For your own safety, make sure you don't share folders with personal or sensitive data (your own documents, mails, etc...).
Most hubs will have minimum share limits. This limit is usually in terms of x GiB of files. Some hubs have other specifications based on the type of hub. For example, some focus on audio files and others on video files or specific genres. Conversely, some hubs may disallow certain types of files. For example, a video hub may not want mp3 files in your share.
The restrictions are all things that will not affect you until you attempt to join a hub, but you should bear them in mind. For the moment just share as much as you can.
3.2 What NOT to Share?
Just as there are good things to share, there are also bad things that could get you banned from a hub.
Universally Disapproved Files
The following list of items should never be shared under any circumstances as they are bound to get you into trouble:
- Windows directory
- Temp directory
- Browser cache
- Unfinished files (DC++ incompletes, Kazaa *.dat files, etc)
Depending on the Hub
The following is a list of items that are generally frowned upon but may be acceptable in some hubs:
- Pornography
- Raw media rips (WAV files, VOB files, etc)
- Installed applications
- Entire drives
Remember the rule of thumb: If you wouldn't want to download it yourself, don't share it.
3.3 How to share

Location: Settings → Sharing → Shared directories.
You can add or remove shared directories in this page.
To add files to you share, click on the Add folder button and select a folder that contains files you wish to share. This folder does not have to be related to your DC++ folder in any way. You will be prompted to add a virtual file name.
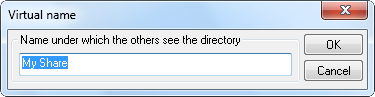
For now, you can leave this name as it is. Once you click on OK, the hashing progress window will appear.
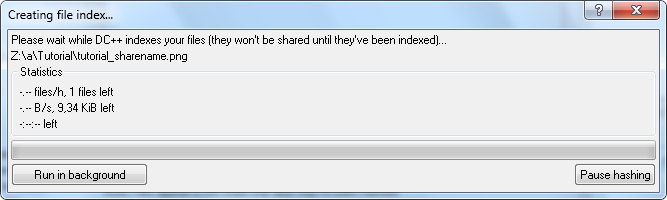
This will be explained next. For the moment just click on Run in background.
Hint: → As an easier alternative to add shares you can simply drag'n'drop folders from Windows Explorer to the Shared directories box.
When the folder has been added, the Total Size shown will update. Repeat this process with as many folders as you require. Note that DC++ will not allow you to share your Incomplete Downloads folder.
3.4 Hashing and Share Size
Once you have added some files to your share, you may notice an increase in the usage of system resources. This is caused by DC++ carrying out the process of "hashing". This is basically a way to index and uniquely identify each of your shared files. You have already seen the hashing window which displays the current progress of hashing. You can show it again by going to View → Indexing progress menu.
If you feel that the hashing process is using excessive system resources, your system may not be optimally configured. Consult the "Tips" section of this FAQ entry.
The Share Size is the total size of the files you are sharing. This value is advertised by DC++ and will affect what hubs you can enter (more on that in the next section).
Note that DC++ will accept shared folders but will not add them to the share (and therefore the advertised share size) until they have been hashed. This may take from minutes to even several hours depending on how large are the files you added to share.
3.5 Upload Slots
Location: Settings → Sharing → Upload slots.
File transfers in DC++ are based on slots. Each file being transferred takes up one slot. You may need to open up a number of upload slots to gain access to hubs. The minimum needed will depend on the number of hubs you are connected to. Usually it is one or two slots per hub, though it will vary from hub to hub. Set it to 2 for the moment and remember to adjust it as you connect to more hubs.
4. View a Public Hub List
A public hub list is, as the name suggests, a list of publicly available hubs. DC++ contains the addresses of a few big and popular hublists by default. Most of the time these lists work and can be accessed by clicking on the Public Hubs icon. You can switch between hub lists by using the dropdown list in the public hubs window.

More hub lists can be added at a later stage by using the Configure button above the list of hubs.
5. Connect to a Hub
The next major step is to actually connect to a hub and join the DC community.
5.1 Ways to connecting to hubs
This can be done in one of three ways, with the first being the simplest and most informative to a new user.
By browsing the Public Hub List
As you will be aware, the Public Hub list is a list of hubs made available to public users. Each entry in the list contains information such as hub name, description, number of current users, address and so on. Take note of the hub description as it will usually show the minimum share required as well as other useful information.
The list of hubs can be filtered for a search term (eg. Linux) by entering it into the Filter box. The full list can be seen again by clearing the Filter box.
Once you have found a hub that you are interested in, double click on it or select Connect from the context menu.
By entering a hub address manually
If you know the address of a hub (either an IP address or a domain name) then this can be manually entered by going to File → Quick Connect. Type the address and click OK to connect.
By choosing a previously saved favorite hub
DC++ is able to store your favorite hubs. Their list can be opened from View Favorite Hubs menu or by the yellow star icon in the toolbar. You can add any hub to favorite list as it will be explained later.
5.2 Once Connected
When you have attempted to connect to a new hub, a new window will open for the hub.
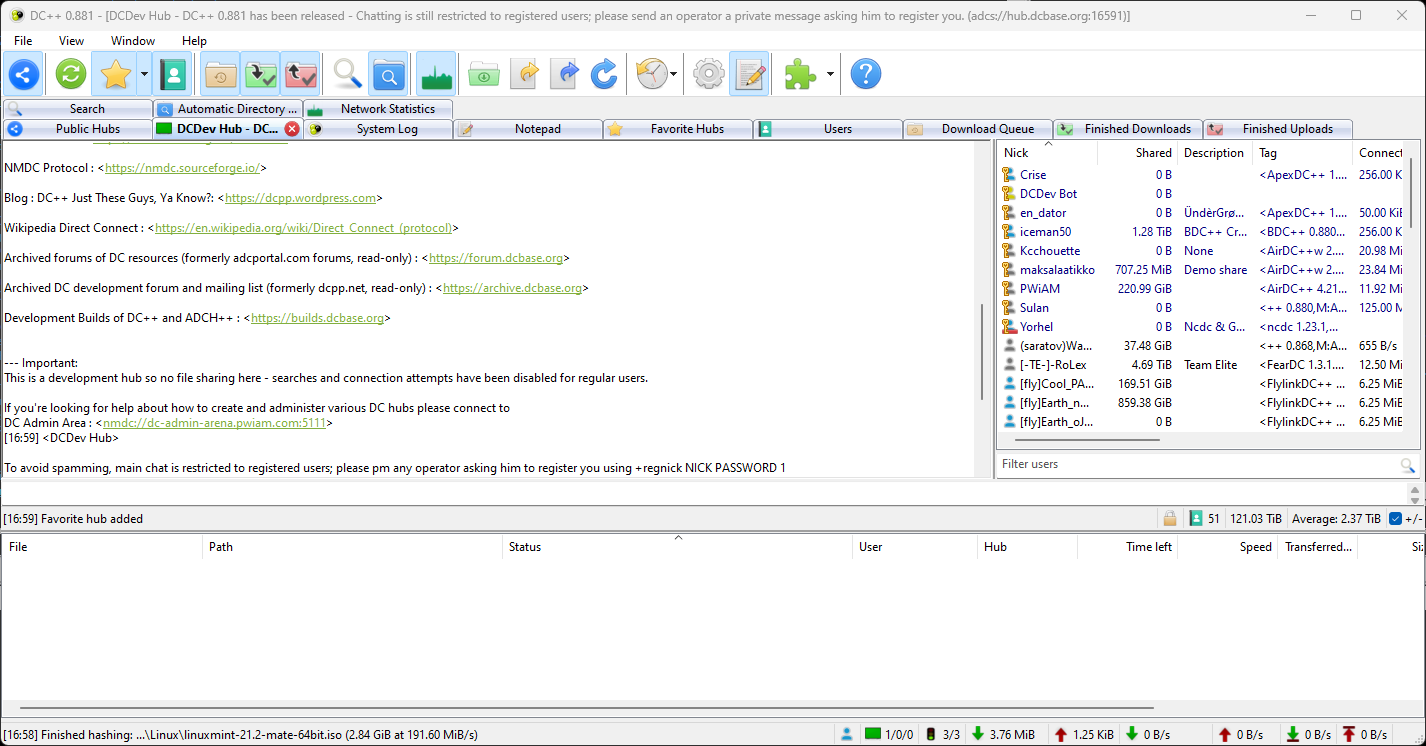
The tab at the top of the window will contain the hub name. You may see some welcome messages as well as the hub rules. Please read these rules and observe them.
A list of users within the hub should also appear on the right hand side of the hub window.
If you have reached this point then you have successfully connected to the hub. If however you receive error messages, please refer to the DC++ documentation (available from the Help menu or in a link at the end of this tutorial).
5.3 Favorite hubs
The Favourites Hubs feature allows you to keep a list of hubs that you visit most often. This feature also enables you to use different nicknames on different hubs as well as store any passwords required for those hubs.
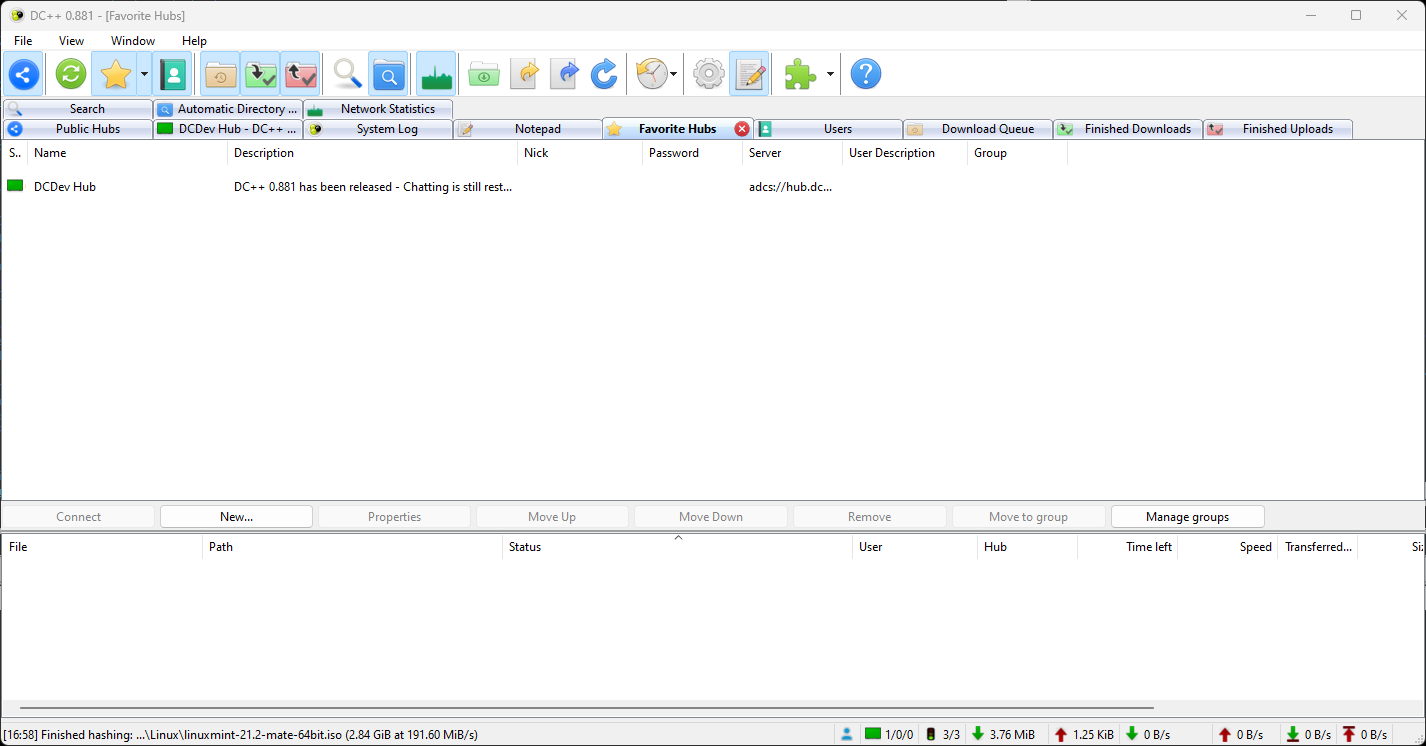
A hub can be added as a favourite in any of the following ways:
- Typing /fav in the hub's window.
- Right clicking on the hub's tab and choosing "Add To Favorites".
- Manually entering the hub's details in the Favourite Hubs window.
If you are already in a hub, then the first two ways are the easiest. If however you need (or want) to enter a hub manually, click on the Add button in the Favourite Hubs window. This will bring up the hub properties dialog.
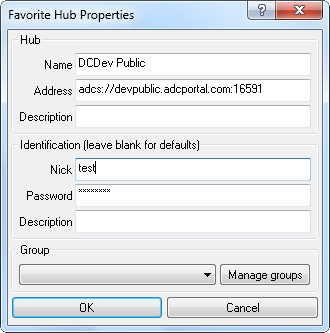
The only field that is always needed is Address which will hold the address of the hub. Name and Description are optional. If you would like to use a different nick while in the hub (due to being registered, or hub naming conventions) then enter the relevant information in the Identification section.
6. Begin Downloading
Now that you have shared some files and connected to a hub, you are ready to begin downloading. There are two ways to queue up files for downloading.
The first is browsing the share of a particular user by downloading their file list. This is useful if you do not have a particular file in mind or want to download a large number of files from a particular user.
The second way is to use the search function. This is useful if you have a specific file in mind.
6.1 Browsing File Lists
To browse a user's file list, select a user from the list in the hub window and right click on their name. Select "Get file list" and the entire file list should start downloading.

Once the list has downloaded it will automatically open a new window with the user's name on the tab at the top. The window will be split into two parts in a similar way to standard file navigation windows. The left hand contains the directory tree while the right hand contains the files and sub-directories.
To queue up a file for download, either double click on the file or right click on it and select Download. Multiple files can be queued up in a similar way. An entire directory can also be queued by right clicking on the directory and selecting Download. Note that the entire directory and its subdirectories will be added to your queue.
6.2 Using the Search Function
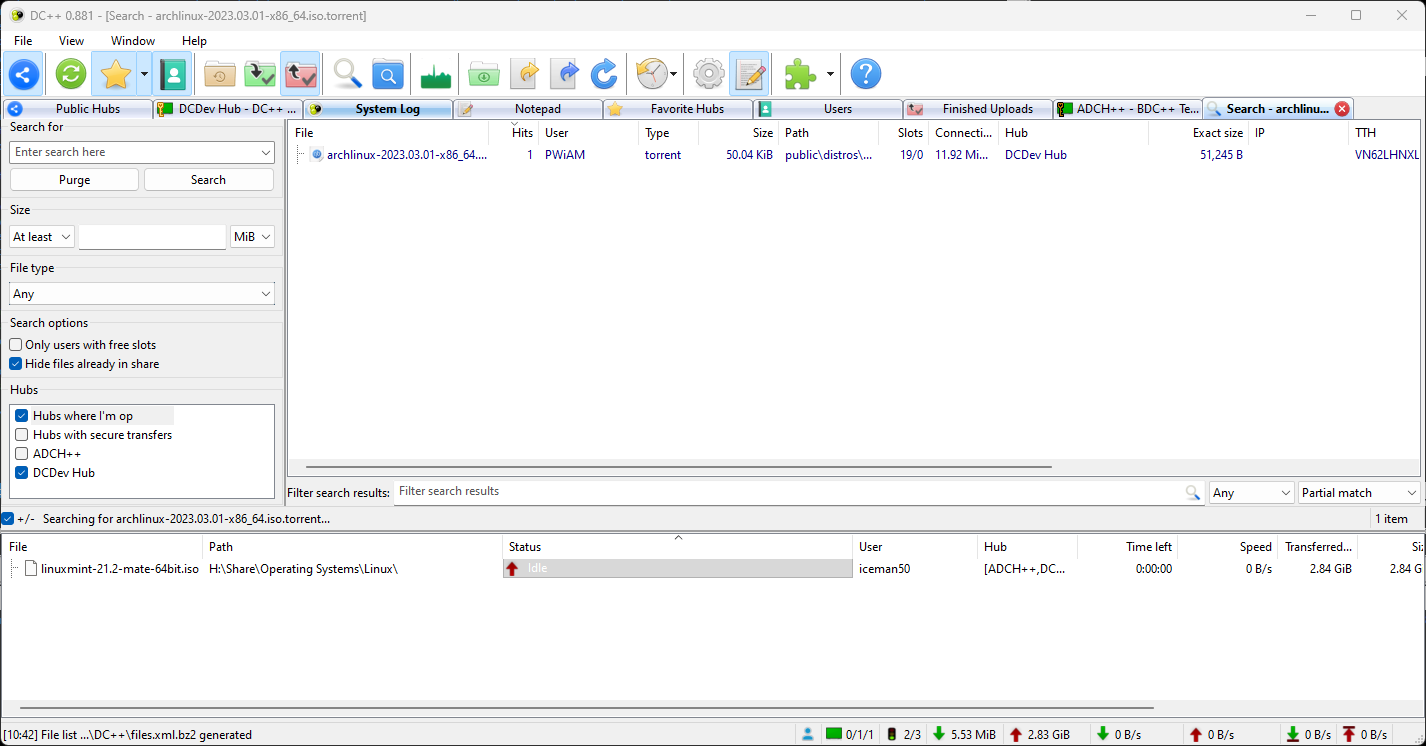
Enter the name of the file you wish to search for. You can also narrow the search criteria by restricting the results by file size, file type and whether or not the user has any slots free.
Once you click on Search, the window should show some results. Select one or more of the results and right click on them. Select Download to queue them up.
Note that as long as the search window is open, you will continue to receive search results.
6.3 Observing and controlling downloads
The Transfers window in the bottom shows the files currently beeing downloaded or uploaded from you. If you wish to control (pause, stop, remove) or prioritize your downloads you can do it in the Download Queue window.
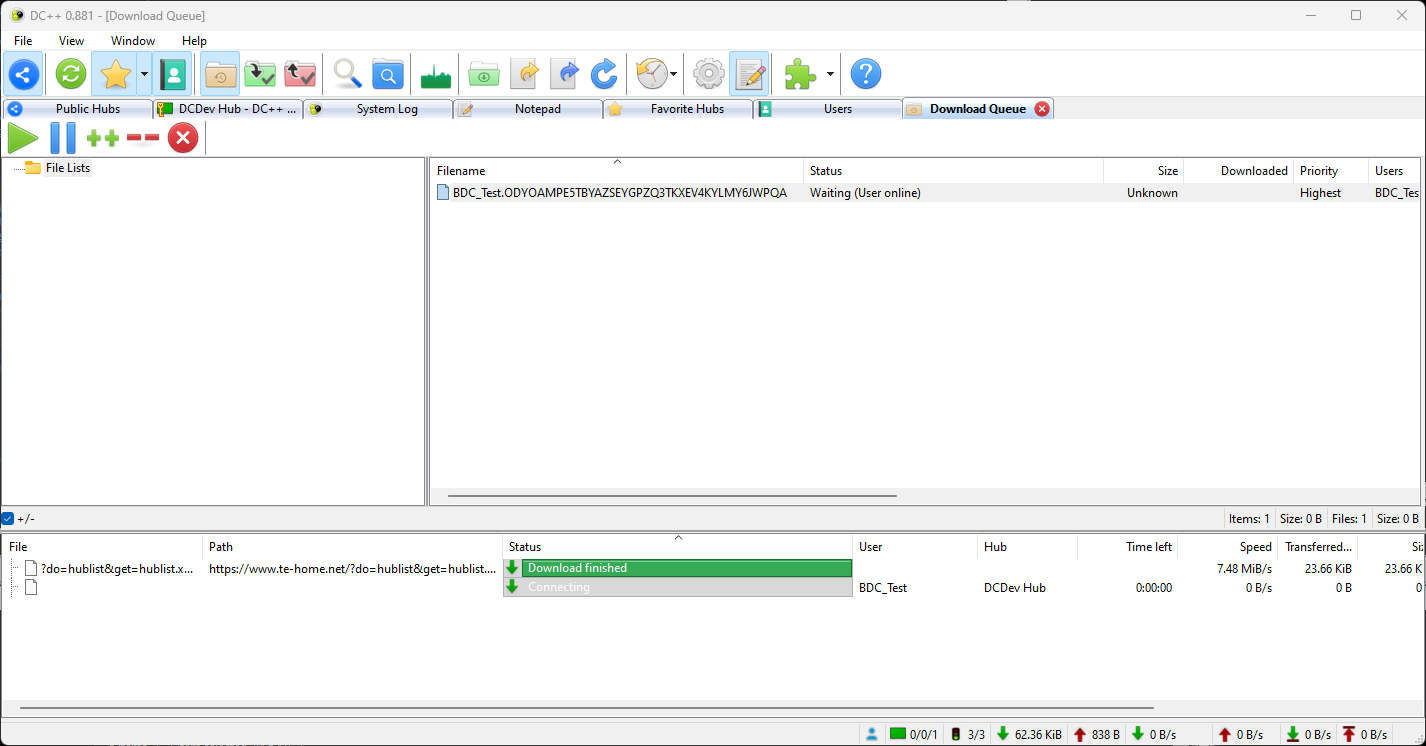
The Download Queue window has a similar look and feel as the File list window; the difference is that it contains your pending downloads. If you added a file or folder to download by mistake and don't want them to be downloaded then you should remove them from the queue. You can do so by selecting and right clicking the item(s) and choosing "Remove" from the context menu.
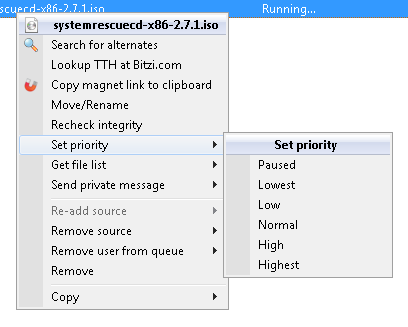
If you wish to pause or prioritize (get some items sooner than others) any download then just right click, select "Set Priority >" and choose the appropriate item from the expanding submenu.
7. Want to know more about DC?
If you want to know more its recommended to follow the Get Started of DC guide. Its available in the built-in Help of DC++ (Help menu, Get Started) or in the web version of DC++ help documentation at https://dcplusplus.sourceforge.io/webhelp/get_started.html.
Congratulations!
If you have read this far and successfully followed all the instructions, congratulations. You now know the basics of using DC++. What has been described on this page is the bare minimum needed to use DC++. There are many other features so it is highly recommended that you explore the program. Press the buttons, select the menu items, see what can and can't be done. Use the context sensitive built-in Help where each and every function is explained in great detail. Most of all, enjoy yourself. Good luck and happy sharing.
Credits
This tutorial is an updated version of some parts of the "DC++ Guide" by Burhan Ali. Used by permission of the original author, edited and updated by eMTee. The video tutorial is created by Fredrik Ullner.
© 2001-2025 Jacek Sieka, arnetheduck
